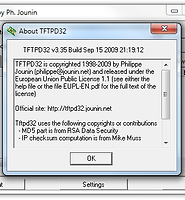Notice
Recent Posts
Recent Comments
| 일 | 월 | 화 | 수 | 목 | 금 | 토 |
|---|---|---|---|---|---|---|
| 1 | 2 | 3 | 4 | 5 | 6 | |
| 7 | 8 | 9 | 10 | 11 | 12 | 13 |
| 14 | 15 | 16 | 17 | 18 | 19 | 20 |
| 21 | 22 | 23 | 24 | 25 | 26 | 27 |
| 28 | 29 | 30 |
Tags
- 메일링 리스트
- 재생기
- html
- 서버
- 네트워크
- freeSSHd
- 텔넷
- 개발
- 무료 편집기
- 인코더
- 아이폰앱
- iPhone
- Portable Player
- 편집기
- 무료게임
- MP3
- foobar
- 에디터
- 음악앱
- 무료 개발 환경
- 동영상
- FTP
- Player
- Telnet
- 무료
- registry
- DHCP
- 무료앱
- ipod
- 아이폰
Archives
- Today
- Total
똑똑한 무료 소프트웨어
Free SSH Daemon for Windows - FreeSSHD 본문

보안을 유지하면서 Telnet 이나 FTP를 이용하고 싶으신가요?
Service Provider 들이 여러분들의 패킷 하나 하나를 검사하고 있다고 생각들지 않으십니까?
이 번에 소개해 드릴 무료 소프트웨어는 집에서나 회사에서 무료로 보안을 보장 받을 수 있도록 Secure Shell Service를 Windows OS에서 사용할 수 있게 해줍니다. 다음의 홈페이지에서 최신 소프트웨어를 다운로드 할 수 있어요.
원격으로 SSH 쉘을 이용하여 집에 있는 Windows 서버를 접속하거나 안전하게 Secure FTP 서버를 구축하게 해줍니다. 특히 본 프로그램은 자동으로 키를 생성하므로 설치 시에 어려움이 없으시리라 생각합니다. 물론 Secure Shell의 Client 프로그램인 Putty 을 이용하시면 되겠고, FileZila를 이용하시면 Secure FTP도 접속이 가능합니다. 이제 한번 설정해 볼까요?
먼저 FreeSSHD 소프트웨어를 설치합니다. 그리고 실행된 소프트웨어를 다음과 같이 설정합니다. 여러가지 종류의 서비스가 있으므로 다음의 그림과 같이 차근 차근 설정하면 쉽게 사용할 수 있습니다.
1. Telnet 서비스 설정
다음의 그림에서는 Telnet 서비스를 설정하는 것입니다. 여기서 주의할 점은 서비스 포트가 7023 번이라는 것입니다. 또한 화면에 표시할 Banner 도 함께 설정할 수 있습니다.

2. SSH 서비스 설정
다음으로는 SSH 서비스를 설정합니다. freeSSHD를 사용하는 가장 중요한 목적이라고 할 수 있겠지요. SSH 서비스를 설정하는 것입니다. 역시 접근할 수 있는 포트는 7022로 바꾸어서 설정합니다. 여러분들이 원하는 포트를 설정하면 됩니다.

여기서 중요한 점은 RSA 키 값인데, 여러분들이 SSH 서비스를 제공하려면, 이 키 값을 접근을 허용하려는 사람들에게 미리 알려 주어야 한다는 점입니다. 물론 PuTTY와 같은 프로그램을 사용하면 자동으로 이 키 값을 신용할 것인지를 물어봅니다. PuTTY 설정하는 방법도 잠시 후에 다룰 것입니다.
3. Logging 설정하기
다음의 그림에서는 freeSSHd 프로그램에서 제공하는 여러가지 서비스들에 대한 로그에 대한 설정입니다. 디렉토리와 로그 파일의 이름을 정해 줍니다.

4. SFTP 서비스 설정하기
SFTP 서비스는 별다른 것이 없습니다. SFTP 접속자에게 보여줄 로컬 시스템의 디렉토리를 설정해 줍니다.

5. freeSSHd 서비스 시작하기
다음의 그림과 같이 설정된 서비스들을 수행하는 과정만 남았군요. 어떤 서비스를 제공할지 정했다면, 클릭을 해서 시작시켜 줍니다.

6. 사용자 추가하기
다음으로는 freeSSHd 에서 제공하는 서비스를 이용할 사용자를 설정하는 것입니다. 간단하게 사용자 아이디와 사용할 서비스를 선택해 주면 됩니다. "Add" 버튼을 클릭합니다.

다만 인증 방법에 있어서는 Windows NT/Server 를 사용하는 사용자라면 인증 방법을 Windows NT로 선택하고, 그 밖에 따로 사용자를 관리하려면 SHA1를 선택합니다.

그림에서는 Shell, SFTP 그리고 Tunneling까지 모두 사용하는 것으로 하였습니다. 이렇게 사용자를 추가함으로서 추가된 사용자는 이제 서비스를 이용할 수 있게 되었습니다.
그렇다면, 이 사용자는 어떤 프로그램을 이용해서 접근해야 할까요? 바로 PuTTY라는 소프트웨어를 이용하여 접근할 수 있습니다. PuTTY 소프트웨어를 본 홈페이지에서 다루고 있으므로 설정하는 방법만 다루겠습니다. 설치는 여러분들에게 맡기도록 하겠습니다.
1. 세션 설정하기
다음의 그림은 PuTTY를 실행하면 설정할 수 있는 메뉴가 있습니다. 그 메뉴에 들어가면, 다음의 그림과 같이 접속할 Host Name과 Port 번호를 입력하도록 되어 있습니다. 여기서 만약 여러분들이 localhost에서 테스트를 하고 있다면, Host name에는 "localhost"로 설정해서 테스트를 하면 됩니다. 포트 번호는 freeSSHd에 설정했던 7022를 입력합니다. 이 포트는 SSH 서비스 접속 포트 번호입니다.

위와 같이 설정하고 "Saved Session"에 간단하게 본 설정을 저장할 이름을 적어 둡니다. 그리고 "Save" 버튼을 클릭하면 매번 이 설정을 세팅할 필요없이 저장된 세션을 선택하면, 이렇게 접속할 호스트 이름과 포트 번호를 설정할 필요가 없습니다.
설정을 마쳤으면 "Open" 버튼을 클릭해서 접속을 시도합니다.
2. 보안 접속 키 확인하기
다음과 같이 PuTTY는 freeSSHd에 접속을 시도합니다. 그런데 이상한 메시지가 나오는 군요. freeSSHd가 보내준 복잡하게 보이는 RSA Key 값이 나오는 군요. 그런데 이 값이 뭔지 아시겠습니까? 이 값은 이전에 freeSSHd 설정하면서 자체 생성한 RSA Key 값이군요. 아하~ 이제 이해가 되셨나요? PuTTY는 freeSSHd가 보내준 RSA Key 값을 받았는데, 이 키 값을 신뢰할 수 있는지를 묻고 있습니다.

"Yes" 버튼을 누르면 freeSSHd가 보내준 RSA Key값이 신뢰할 수 있는 키 값으로 인식하고 로컬시스템의 레지스트리에 저장합니다. 다음에 다시 freeSSHd로 접근할때 이 키값으로 접속하게 되면, 매번 묻지 않게 됩니다.
3. 로그인하기
다음의 그림은 이제 사용자 아이디와 암호를 물어보는 화면 입니다. 이때 freeSSHd에 접근할 사용자를 등록했던 그 사용자 아이디와 암호를 넣으면 로그인이 됩니다.

로그인이 되면, SSH로 동작하면서 이제 end-to-end 보안이 설정된 것입니다. 여러분들이 보내는 보는 텍스트 데이터는 암호화 되기 때문에 해석이 거의 불가능하게 됩니다.
자~ 설정하기 매우 쉽죠? 이제 무료로 안전한 보안 통신을 즐겨 보세요.